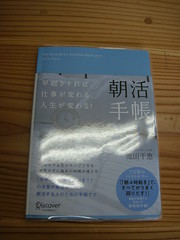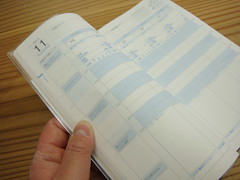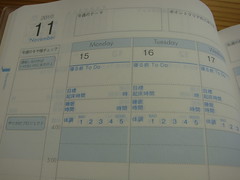今日、来年2011年の手帳を買ってきました。
それというのも、、、昨年まで使っていた手帳が、10月までで終わってしまって、一応、11月、12月のカレンダーと簡単なメモが書けるようには、なっているのですが、年末でいろいろとスケジュールが入ってきている中、書ききれなくなってきて困ってしまったのです。
すぐに、ネットで探したのですが、10月末頃の時点で、未入荷だったんです。
2010年の手帳は、10月までなのに。。。
ちなみに、ディスカバー21の「夢かな手帳」(夢をかなえる手帳)というのだったのですが。。。
今日、もう次の手帳を買わないと、年末の予定が、わからなくなりそう!と、仕事帰りに書店に寄ってみました。
やっぱり、「夢かな手帳」は、見当たりませんでした。
なくなっちゃったのかしら?ちょっと残念。。。
でも、そのかわりというわけではないでしょうが、同じディスカバー21の手帳で「朝活手帳」というのを見つけました。
朝活手帳2011
池田 千恵 
「早起きをすれば、仕事が変わる、人生が変わる!」と書いてあります。
7万部のベストセラー『「朝4時起き」で、すべてがうまく回りだす!』の著者、池田千恵さんプロデュースの朝専用手帳なのだそうです。
ページをめくってみると、マンスリーのカレンダーと、ウィークリーが見開きページになっていて、1日ごとの欄は、時間が区切ってありました。
これは、わたしが手帳を買うときに、チェックする最低基準なのです。
そして、さすが、朝活手帳!
一日の始まり時間が、4時からになっています。
あぁ!ちょっと、今、気付いて、「失敗!」と思ったのだけど、、、「アフター9」と書いてあるのは、、、朝の9時以降という意味だったのか。。。(汗)夜9時以降かと思っていたけれど。。。
まぁ、なんとかなるでしょう。
小さい手帳を買ってもいいし。。。
一日ごとの項目では、「目標起床時間」や「睡眠時間」があってのが、気に入りました。
つい、寝る時間が遅くなりがちで、夜早く寝て、朝早く起きた方がいいとわかっているのですが、なかなかできないので、2011年の目標は、「早寝早起き」にしたいのです。
また、ウィークリーの左側には、「今週のモヤ様チェック」というコーナーがあり、「連絡しなければいけないのに、まだの人」「やりかけプロジェクト」「将来やりたいけど、まだ手つかずのこと」「提出しなければいけない課題」「読む必要がある資料/本」という項目が並んでいます。
これらの項目、、、心にズキン!と着ました。
たしかに、忘れがちなことで、よく手帳の余白にメモしているようなことだったり、あるいは、メモするのを忘れてしまって思い出せなくなっちゃうようなことだったりするんですよね。
そして、なんと言っても、2010年の11月から、その内容ではじまっていて、2011年の12月まで、フルで使えるようになっているのです。
ちょっと感激!
来年は、「11月も半ばになったのに、去年のあの手帳の新しいのが出ない!」と焦る必要もないのですね!
そんなわけで、来年、今の「手帳が!」という焦りを感じなくてもいいというのも、ポイントでした。
実は、通勤が1時間以上かかるところになることが多いため、結構、朝は、早起きなんです。
今も、5時25分と、5時55分に目覚ましをかけて、5時起きの習慣をつけています。
これは、朝5時台の朝日を浴びると、「セロトニン」という脳内物質が分泌されるのだとか。
そんなわけで始めた5時55分起きから、だんだん早くなって。。。
でも、寝るのは遅いんです。
夜1時くらいまでは、だいたい起きてるかも?
夜は、できれば10時までに寝た方がいいらしいのです。
早く寝て、早く起きれば、、、睡眠時間も、少しは増えるんですよね。。。
来年2011年は、早く寝る習慣もつけたいですね。
▼日付を自分で書き込むフリータイプの「朝活手帳」です。
 |
池田 千恵 ディスカヴァー・トゥエンティワン 2011-02-20
売り上げランキング : 64091
|